
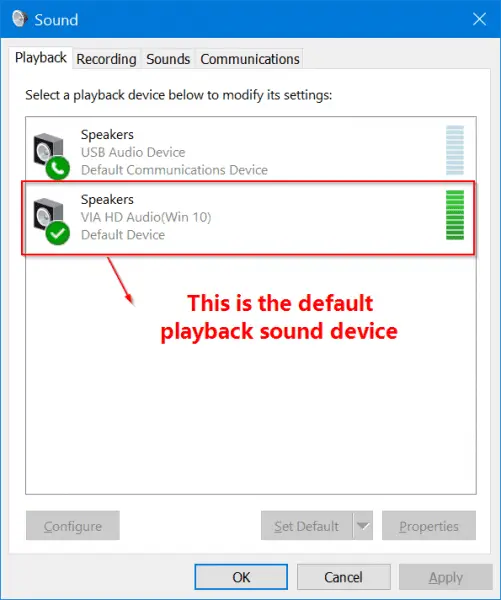
- #Windows 10 hotswitch audio playback device install#
- #Windows 10 hotswitch audio playback device drivers#
- #Windows 10 hotswitch audio playback device update#
Follow the on-screen instructions to complete the installation.
#Windows 10 hotswitch audio playback device drivers#
Uncheck the option “ show compatible hardware” to ensure that all the results are listed in your drivers Navigate to Microsoft and then until you find “ High Definition Audio Device”.Now select “ Let me pick from a list of available drivers on my computer”.Select “ Browse my computer for driver software”.
#Windows 10 hotswitch audio playback device install#
Now an option will come forth whether to install the drivers automatically or manually.
#Windows 10 hotswitch audio playback device update#
Right-click on your sound device and select “ Update Driver”.
 Once in the Device manager, expand “ Sound, video and game controllers” category. Now press Windows + X to launch the quick start menu and select “ Device Manager” from the list of options available. The only loss of functionality which you will notice is the control panel which only Realtek provides. The sound quality of both the drivers is pretty much the same. Many users reported that installing High Definition Audio Device driver instead of IDT High Definition Audio CODEC or Realtek High Definition Audio etc. Solution 2: Installing High Definition Audio Device instead of default one If you do remove that many devices, it may induce a problem in Windows and you might have to reactivate it.
Once in the Device manager, expand “ Sound, video and game controllers” category. Now press Windows + X to launch the quick start menu and select “ Device Manager” from the list of options available. The only loss of functionality which you will notice is the control panel which only Realtek provides. The sound quality of both the drivers is pretty much the same. Many users reported that installing High Definition Audio Device driver instead of IDT High Definition Audio CODEC or Realtek High Definition Audio etc. Solution 2: Installing High Definition Audio Device instead of default one If you do remove that many devices, it may induce a problem in Windows and you might have to reactivate it. 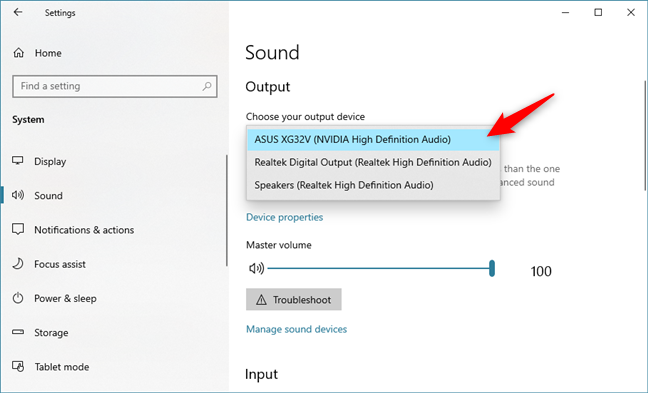
Only uninstall the devices which you know for certain that you don’t need. Note: Greyed out devices doesn’t mean that you have to uninstall all of them. Some of the devices which you might consider uninstalling are: Audio Codecs You can see the offending device from here, right-click on it and select “ Uninstall”.
Now as you expand different driver categories, you will not only find devices which are currently installed on your PC but also devices which were either loaded in the past but were not uninstalled or not currently started. Now while in device manager, click on View and select Show hidden devices. Now while on the same terminal, type “ devmgmt. Once in the command prompt, execute the following command:. Press Windows + R, type “ command prompt” in the dialogue box, right-click on the application and select “ Run as administrator”. Device manager tends to hide devices which are either not working or not compatible on your computer. The most common solution to the ‘No playback devices’ on your computer is to display the hidden devices at your command prompt and then either updating them or uninstalling them. Just follow the simple fixes listed below and if they don’t work, we have listed down a number of different articles for you to follow and implement on your system. This error is widespread and is only caused by bad configurations on your computer. We all have come across the situation where our computer fails to detect any playback devices on our devices which causes the loss of sound.


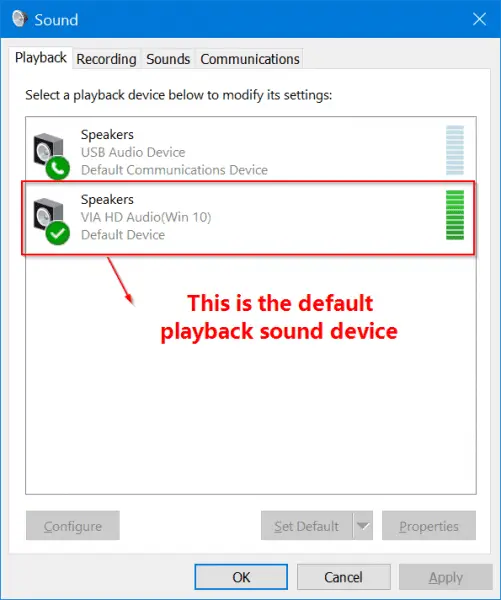

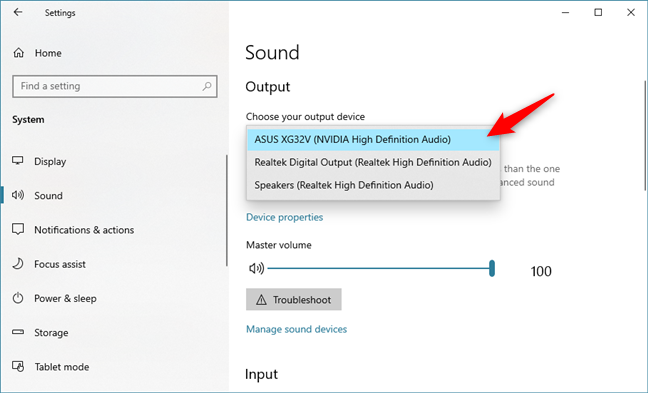


 0 kommentar(er)
0 kommentar(er)
